Vaski-extranetin hallintaliittymään pääsee kirjautumaan osoitteessa https://vaskiextra.net/wp-admin
Hallintaliittymän vasemmasta laidasta löytyy valikko, jossa sijaitsevat julkaisemisessa tarvittavat toiminnot: Artikkelit, Media, Sivut ja Ohjeet. Oikean yläkulman profiilikuvaa klikkaamalla pääsee mm. kirjautumaan ulos.
Ongelmatilanteissa voit ottaa yhteyttä Vaski-extranetin ylläpitäjään, jonka yhteystiedot löytyvät extranetin etusivulta.
WordPressin editorin (Gutenberg) käyttö perustuu ns. lohkojen (block) käyttöön. Artikkelit ja sivut rakennetaan kokoon siis ikään kuin itsenäisistä palikoista. Lohko voi olla tyypiltään esimerkiksi kappale (paragraph), tekstiin tuleva otsikko (header), kuva (image) tai tiedosto (file). Tekstin muokkaamiseen löytyy pitkälti samanlaiset työkalut kuin muistakin ohjelmista
Uuden sisältölohkon saa lisättyä
- enterillä (luo uuden teksti-tyylisen lohkon edellisen alapuolelle, sisältötyypin voi tarvittaessa vaihtaa),
- editorin vasemman yläkulman plus-painikkeesta (painikkeen takaa löytyy ylimpänä eniten käytetyt sisältölajit, mutta otsikon Yleiset lohkot alta löytyy vielä lisää tavallisimpia sisältölajeja), tai
- lohkon yläreunaan näkyville tulevasta plussasta (luo uuden lohkon edellisen yläpuolelle).
Kun lisätty lohko on valittuna (klikattu hiirellä lohkon sisällä), näkyy käyttäjälle sivun ylälaidassa työkalurivi, josta löytyy työkaluja esim. tekstin muokkaamiseen. Työkalurivistä kolmeen pisteen takaa pääsee myös poistamaan lohkon kokonaan ja vasemmanpuoleisimmasta ja nuolipainikkeilla voi vaihtaa lohkon paikkaa. (Huom! Jos työkaluriviä ei näy, tarkista oikeasta yläkulmasta kolmen pisteen takaa, että Ylätyökalupalkki -vaihtoehto on rastitettuna.)
Lohkon ollessa valittuna pystyy ko liittyviä ominaisuuksia muokkaamaan oikean sivupalkin Lohko-välilehden alta. Jos oikea sivupalkki ei ole suoraan näkyvissä, klikkaa punaisen Julkaise/Päivitä-painikkeen oikealta puolelta löytyvää ruutu-kuvaketta. Muokata voi esimerkiksi seuraavia asioita:
- tekstilohkon osalta muuttaa laatikon tai tekstin väriä ja fontin kokoa,
- otsikkolohkon osalta muuttaa otsikon kokoa,
kuvalohkon osalta määritellä saako kuvan klikattua auki sivustolla (Linkin kohde: Mediatiedosto) ja - tiedostolohkon osalta määritellä aukeaako tiedosto uudella välilehdellä ja esitetäänkö tiedoston yhteydessä latauspainike.
Block-välilehden vierestä löytyy myös välilehti Asiakirja. Sieltä löytyvät koko artikkeliin/sivuun vaikuttavat asetukset, kuten artikkelille annettavat kategoriat.
Tiedotteiden julkaiseminen tapahtuu aina Artikkelit-välilehden kautta. Artikkelille voi antaa avainsanoja (yksi tai useampi) oikeasta laidasta löytyvän laatikon Asiakirja-välilehdeltä. Valmiita avainsanoja löytyy paljon, mutta myös uusia voi tarpeen mukaan lisätä.
Samasta laatikosta löytyy valinta Artikkelikuva. Älä käytä kuvien lisäämiseen kuitenkaan sitä, vaan lisää kuvat tekstiin käyttämällä Kuva-lohkoa. Älä lisää tarpeettoman suuria kuvia, sillä ne hidastavat sivustoa. Pienennä kuva joko ennen WordPressin mediakirjastoon lataamista tai lataamisen jälkeen käyttämällä mediakirjaston omaa muokkaus-toimintoa. Suositeltu maksimikuvakoko on noin 850 pikseliä x 850 pikseliä.
Artikkelin voi tallentaa luonnoksena, julkaista heti tai ajastaa julkaisun myöhemmälle. Huomaa, että Julkaise-painike ei julkaise tiedotetta suoraan vaan varmistaa vielä, oletko valmis julkaisemaan. Tässä kohtaa on vielä mahdollista muuttaa julkaisemisen ajankohtaa myöhemmälle (oletuksena julkaisun ajankohta on välittömästi). Kun et halua enää muuttaa mitään, klikkaa uudelleen Julkaise.
Vaskin varatuimmat -listan julkaiseminen
Vaskin varatuimmat -listat julkaisee kuukausittain julkaisuvuorossa oleva kirjasto. Lista julkaistaan tekemällä extranettiin tiedote, johon excel-tiedosto on liitetty. Tiedoston saa liitettyä tiedotteeseen Plus-painikkeen takaa. Tiedoston lisäämisen jälkeen tiedostolinkin nimeä pystyy vielä muokkaamaan.
Lataa-painikkeen saa halutessaan piiloon oikean laidan Lohko-välilehden asetuksista. Artikkeli-välilehdeltä tiedotteelta voi lisätä oikean kategorian (Varaukset).
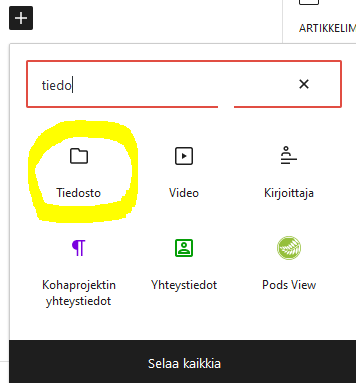
Sivujen päivittäminen tapahtuu välilehdeltä Sivut ja etsimällä sieltä sivu, jolle halutaan muokata. Etsimiseen voi käyttää oikealta löytyvää hakulaatikkoa.
Kun muutokset sivulle on tehty, julkaistaan ne näkyville valitsemalla Päivitä. Sivujen julkaisemisesta tai päivittämisestä ei lähde sähköposti-ilmoituksia extranet-tiedotteiden tilaajille.
Kokousmuistiot viedään työryhmien ja työvaliokunnan/johtoryhmän sivuille, minkä lisäksi uudesta viedystä muistiosta julkaistaan lyhyt tiedote. Muistion vieminen aloitetaan siis menemällä välilehdelle Sivut ja etsimällä sieltä sivu, jolle muistio halutaan lisätä. Etsimiseen voi käyttää oikealta löytyvää hakulaatikkoa.
Kokousmuistiot on jaoteltu extranetissä vuosiluvun mukaan, minkä vuoksi muokkaustilassa näkyy tekstikappaleiden välissä koodinpätkiä, joihin ei saa koskea. Vuosilukujaottelua koskevissa asioissa/pulmissa voit ottaa yhteyden Vaski-extranetin ylläpitäjään.
Uusi kokousmuistio lisätään viemällä kursori edellisen muistio-lohkon yläreunaan ja klikkaamalla siihen ilmestyvää plussan kuvaa. Tämän jälkeen valitaan lohkoksi Tiedosto, joka löytyy Yleisistä lohkoista. Valitse Siirrä tai Mediakirjasto riippuen siitä onko muistiota vielä viety extranetin Mediakirjastoon. Työvaliokunnan ja joryn osalta on sovittu, että ennen kokousta sivulle viedään esityslista ja se korvataan kokouksen jälkeen muistiolla.
Kun tiedosto on siirretty/valittu, saa sen nimeä ja sivustolla näyttämiseen liittyviä valintoja muutettua. Tiedoston nimen voi vaihtaa kirjoittamalla näkyvän tekstin tilalle haluamansa nimen. Oletuksena näkyviin tuleva Lataa-painike täytyy piilottaa oikealta löytyvästä kohdasta Lisäyspainikkeen asetukset. Jos tiedosto on pdf, kannattaa lisäksi valita se aukeamaan uudelle välilehdellä.
Kun uusi kokousmuistio on saatu vietyä extranetiin oikealle sivulle, julkaistaan siitä lyhyt tiedote. Tiedotteen ei tarvitse olla sen ihmeellisempi, riittää kun siitä löyty linkki muistioon tai työryhmän sivulle, jolta muistio löytyy (ks. esimerkiksi tämä tiedote).
Kaikki taustajärjestelmää, verkkokirjastoa, toimintokäytäntöjä ym koskevat Vaskin ohjeet viedään extranettiin yksittäisinä normaalin sivun kaltaisina ohjeina. Ohjeiden vieminen tapahtuu aina välilehden Ohjeet kautta.
Jokaiselle ohjeelle on annettava jokin ohjetyyppi (=kategoria). Ohjetyyppi on tärkeä, koska sen perusteella ohjeet näytetään sivustolla näkyvässä ohjeluettelossa. Ohjetyyppi valitaan oikean reunan välilehdeltä Asiakirja. Ohjeelle voi tarvittaessa antaa useamman kuin yhden ohjetyypin.
Huom! Jos ohjeelle tarvitaan uusi ohjetyyppi, ota yhteys extranetin ylläpitäjään. Ohjetyypin lisääminen edellyttää muutosten tekemistä ohjeille tehtyyn sisällysluetteloon, mikä vaatii pääkäyttäjä-tason tunnuksia.
Erillisen tiedoston vieminen ohjeisiin
Jos julkaistava ohje on niin pitkä ja laaja, että sen julkaiseminen on järkevämpää esim. pdf-tiedostona, viedään tiedosto ohjeisiin seuraavalla tavalla:
- Aloita lisäämällä uusi ohje, kuten normaalistikin.
- Kirjoita ohjeelle otsikko, jonka haluat näkyvän ohjeluettelossa.
- Lisää lohkotyyppi nimeltä Tiedosto.
- Siirrä tiedosto koneeltasi tai valitse mediakirjastosta, jos olet jo siirtänyt tiedoston WordPressiin.
- Piilota Latauspainike näkyvistä oikean sivun Lohko-välilehdeltä. Muuta tarvittaessa tiedoston nimeä kirjoittamalla olemassa olevan tekstin tilalle haluttu nimi.
- Anna ohjeelle lopuksi oikea ohjetyyppi ja julkaise ohje.
Vinkki: Joskus ohjeissa voi olla tarvetta korostaa jotakin tiettyä osiota. Tähän on kaksi tapaa:
1. Lisää plus-ikonista uusi lohko ja hae lohkoa hakusanalla huomiolaatikko tai vinkkilaatikko. Laatikot ovat muuten samanlaiset, mutta niissä on eri kuvituskuvat.
2. Tavallisen kappale-lohkon taustavärin voi muuttaa. Valitse lohko ja sen jälkeen oikealta Lohko-asetuksista Väri > Tausta. Käytä valmiita teema-värejä (vaaleanharmaa, vaaleanvihreä, vaaleankeltainen, vaaleanpunainen).
Materiaalipankissa julkaistaan kaikki raportit, tilastot, käyttösäännöt, markkinointimateriaali jne. Uuden materiaalin julkaiseminen (tai vanhan poistaminen) tapahtuu Sivujen kautta.
- Siirrä ensin mediakirjastoon julkaistavat materiaalit menemällä hallintaliittymän välilehdelle Media. Kopioi siirtämäsi tiedoston url-osoite talteen (löytyy kun klikkaa siirretyn tiedoston auki ponnahdusikkunaan) tai jätä mediakirjasto omalle välilehdelle auki odottamaan seuraavaa vaihetta.
- Avaa välilehti Sivut ja etsi sivu, jonka nimi on Materiaalipankki.
- Avaa sivu muokkaustilaan ja siirry kohtaan, johon haluat lisätä materiaalia.
- Tee uusi luettelomerkki rivinvaihdolla tai lisää uusi Lista-lohko.
- Kirjoita materiaalille nimi, jonka haluat näkyvän sivuston käyttäjälle.
- Maalaa kirjoittamasi nimi ja klikkaa hyperlinkki-kuvaketta (tai ctrl+k). Liitä linkkikenttään tiedoston url-osoite ja paina nuoli-kuvaketta.
- Kolmen pisteen takaa voit määritellä tiedoston aukeamaan uudella välilehdellä. Tämä on suositeltavaa, jos kyseessä on tiedosto joka aukeaa suoraan selaimessa.
- Päivitä muutokset.
E-aineistot -sivun Ajankohtaista-otsikon alla näkyvää tiedotesyötettä hallinnoidaan tiedotteelle annettavalla kategorialla E-aineistot – Nosto.
Kun haluat tiedotteen näkyville / pois näkevyistä E-aineistot -sivulla, toimi näin:
- Mene välilehdelle Artikkelit ja avaa haluamasi tiedote muokkaustilaan.
- Avaa oikeasta laidasta välilehti Asiakirja ja sieltä Kategoriat.
- Jos haluat tiedotteen näkyvän E-aineistot -sivulla, laita täppä kategorialle E-aineistot – Nosto. Vastaavasti ota täppä ko. kategoriasta pois, kun haluat piilottaa tiedotteen näkyvistä E-aineistot -sivulta.
- Päivitä muutokset.
Ajankohtaista-otsikon alle voi lisätä myös muuta tekstiä. Tämä tapahtuu Sivujen kautta:
- Etsi sivu E-aineistot ja avaa se muokkaustilaan.
- Ajankohtaista-otsikon alla on artikkelisyöte, joka näyttää nostetut e-aineistoartikkelit. Sivulle voi lisätä uusia kappalelohkoja tarpeen mukaan.
- Tee haluamasi muutokset ja päivitä ne.
Huom! E-aineistotilastot ja -raportit sekä markkinointimateriaali viedään Materiaalipankkiin (ks. ohje yllä).
